Adobe Illustrator är programvara som låter dig skapa grafik för en mängd olika ändamål. När du arbetar i programmet och några andra grafiska redigerare behöver du ofta rita med pennverktyget och skapa banor. Pennan är ett instrument som det tar lite tid att vänja sig vid. För nybörjare kan processen att skapa och manipulera ankare eller ankarpunkter vara särskilt svår. Innan du dyker in i studiet av ankarpunkter måste du först lära dig om de vägar som ligger till grund för att arbeta i programmet.
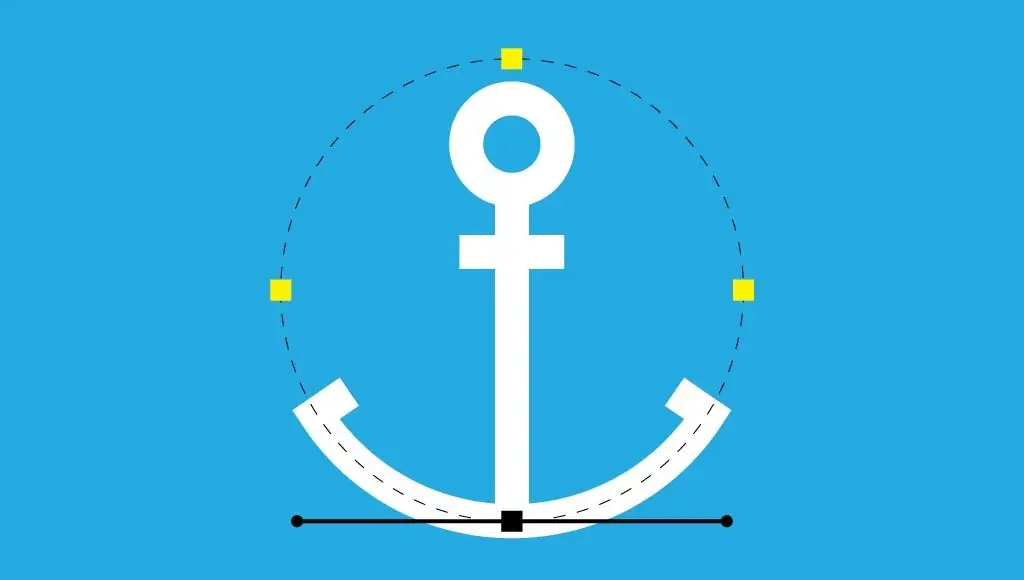
Vad är vägen
I Illustrator är vägar centrala för skapandet av olika former. De är baslinjerna som utgör föremål. Banan är den svarta raka linjen som visas när du ritar en linje i grafikredigeraren. Den består av en serie ankarpunkter och linjesegment mellan dessa punkter. Punkterna i båda ändarna av banan harguider som kan användas för att styra en krökt linje. Definitionen av ankarpunkter är ganska enkel - de är de som skapar en kontur eller bana. Det finns tre huvudtyper av sådana punkter. Vissa skapar en jämn kurva, andra - hörnpunkter - är överst i en spetsig vinkel, mellan två linjesegment, och det finns också hybridpunkter, på ena sidan av vilka det finns en krökt linje, och på den andra - en rak linje. Att konvertera en ankarpunkt i Illustrator till en annan är ganska lätt, men att bemästra verktyget kräver lite övning.
Vad är en ankarpunkt
Egentligen är en väg en enda linje, som kan bestå av flera punkter. En huvudbana med två ändpunkter kallas en öppen bana, medan en form utan ändpunkter kallas en stängd bana. När två eller flera segment är sammankopplade kallas den resulterande konstruktionen för en sammansatt bana. Ankare eller ankarpunkter i ändarna av en bana ger grafiska designers kontroll över banans riktning och linjens krökning. Hörnpunkter kan koppla samman raka linjer, krökta linjer eller en kombination av de två, men i alla fall finns de för att låta banan ändra riktning. Å andra sidan är punkterna som skapar en jämn kurva utformade så att banan fortsätter som en jämn linje, utan några plötsliga förändringar i riktning eller krökning.
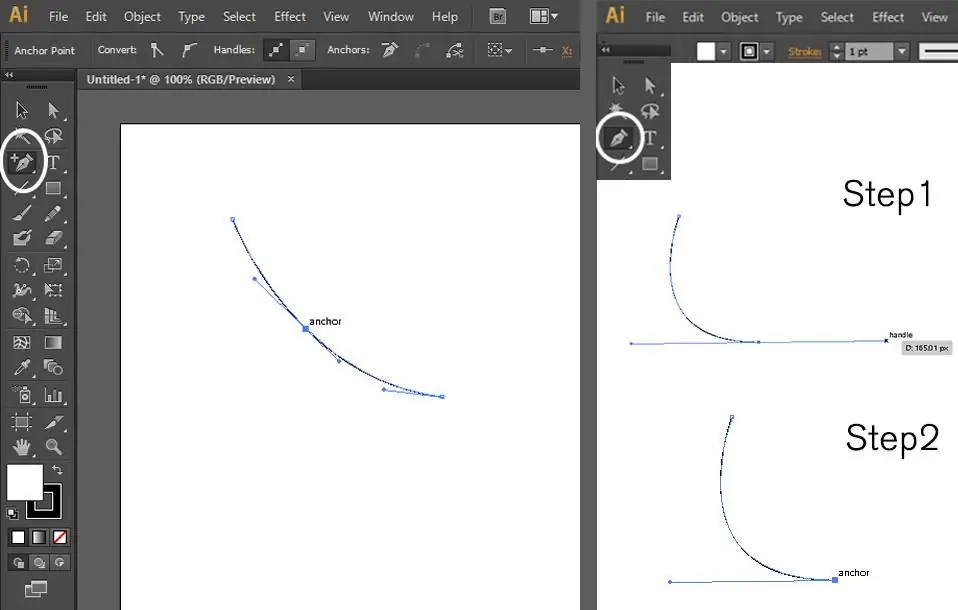
Vad är ankarpunkter för
När du designar grafik i Adobe Illustrator måste du skapa dina egna linjer med dessa punkter. Det spelar ingen roll vilket instrument du ärdu kommer att använda. Penna, penna eller pensel - de är alla förknippade med ankarpunkter som ger riktning åt varje väg i ritprocessen. Att förstå hur du skapar och ändrar ankarpunkter kan hjälpa dig att skapa detaljerade och snygga logotyper, illustrationer och grafik för webben, vilket ger dig mer kontroll över din design i Illustrator.
Hur man lägger till eller tar bort ett GCP-nätverk
Helst bör din design använda så få av dessa prickar som möjligt så att linjerna blir jämnare och mönstret kan ändras snabbt. Om pennverktyget är v alt, när du håller muspekaren över banan, ersätts det av ett verktyg för att lägga till en ankarpunkt, och när du flyttar över det kommer det att ersättas av ett verktyg för att ta bort en punkt. För att ta bort flera punkter, markera dem och använd sedan det här verktyget. För att lägga till en ankarpunkt klickar du bara på den del av banan du vill ändra.
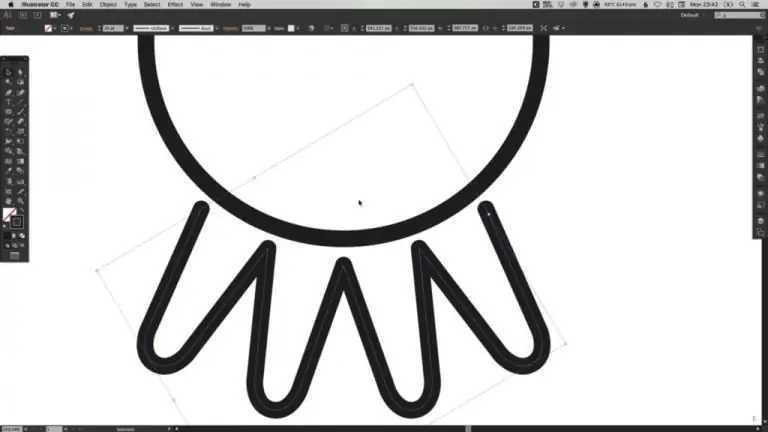
Hur man ritar en båge
Du kan börja lära dig hur man arbetar med ankarpunkter med hjälp av pennverktyget. Låt oss först rita en båge. Du kan rita den här bågen genom att placera en punkt på ritytan, placera en annan punkt bredvid den och dra guiden. Alternativt kan du placera en prick och omedelbart förlänga rankan, och sedan rita en andra prick och dra dess guide för att bilda en jämn båge. Med samma metod kan du rita flera bågar och sedan ansluta dem för att skapa någon form av form.
Point alignment
AlignmentAnkarpunkter fungerar på samma sätt som att justera objekt. Om du till exempel behöver kombinera flera punkter och sätta dem på samma linje, med den som är placerad ovanför resten som ett ankare, kan du använda justeringsverktyget. Se först till att alternativet Justera mot nyckelankare är aktivt i paletten Justera. Detta sker vanligtvis automatiskt när man väljer punkter manuellt. Klicka sedan på Vertical Align Center-knappen. Du kommer att märka att punkten ovanför de andra inte rörde sig alls. Alla de övriga var inriktade enligt koordinaterna för ankarpunkten, som var placerad vertik alt ovanför.
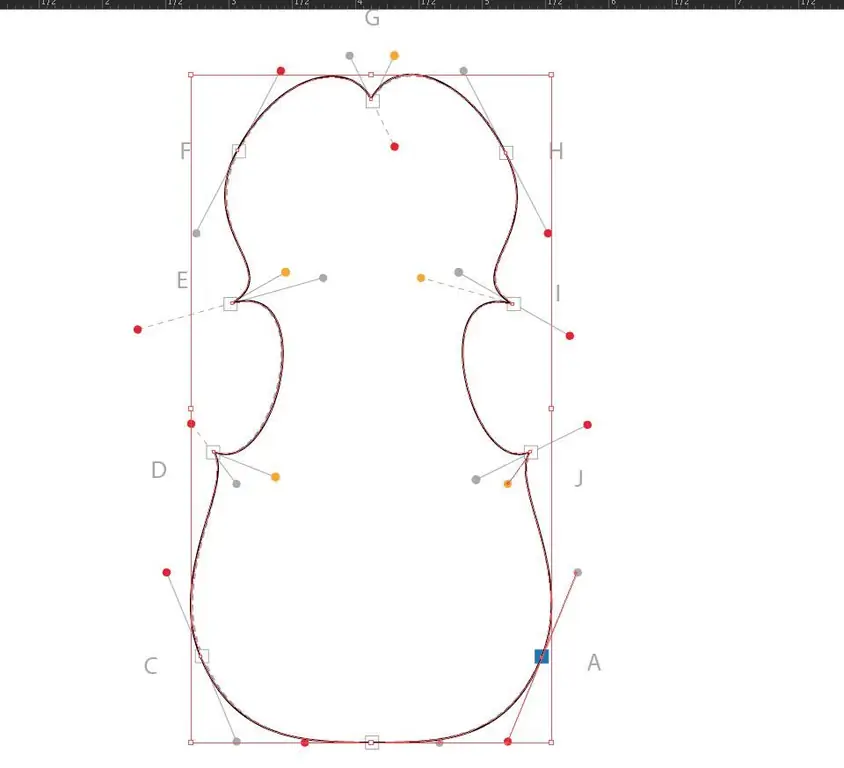
Shapeskapande och smarta guider
En form skapas i Adobe Illustrator genom att lägga till ytterligare punkter i originalsegmentet. Om du vill fylla en form med en färg eller gradient måste du stänga dess bana. Detta innebär att du så småningom måste återvända till den ursprungliga ankarpunkten. När du håller musen över den kommer en cirkel att dyka upp. Det betyder att detta är början på banan och konturen kan stängas. Du kan aktivera och inaktivera smarta guider från menyn Visa. Dessa är visuella hjälplinjer som visar guider för alla ankarpunkter du passerar inom ett intervall på 2 pixlar på 0, 45 eller 90°. Som standard, i Illustrators inställningar, försöker smarta guider hitta och visa de bästa riktningarna mellan dem. Du kan avbryta deras åtgärd genom att trycka på Esc-tangenten och sedan klicka på den sista punkten i konturen.
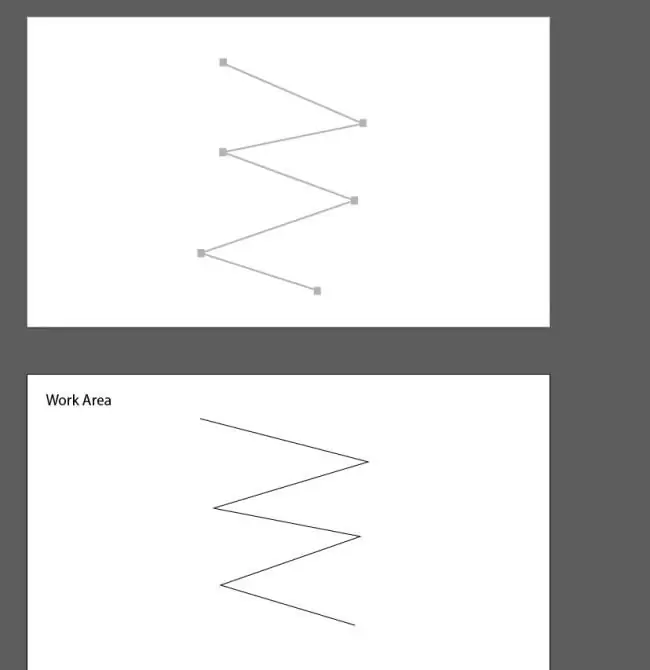
Använda olika punkttyper
Att använda raka hörnfästpunkter är bäst för att rita föremål med hårda hörn som rektanglar, trianglar. Det vill säga att det är allt som uteslutande består av raka linjer och inte är krökt. Förankringspunkter som gör att du kan skapa en smidigt böjd övergång från en linje till en annan och jämna bågar behövs för att rita karaktärer, landskap och andra ändamål. Kurvan kommer att kurva för att följa de två riktningspunkterna. Om du vill använda pennverktyget för att rita rundade rektanglar behöver du en kombination av de två typerna av ankarpunkter. I det här fallet kan du se speciella guider som bara är på ena sidan och böja ett av linjesegmenten, medan du lämnar det andra rakt. De styr ett krökt segment, inte ett rakt - detta är viktigt att ha i åtanke.






